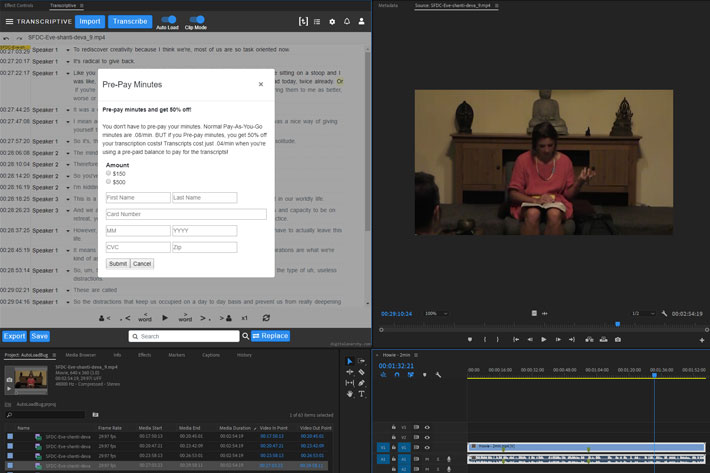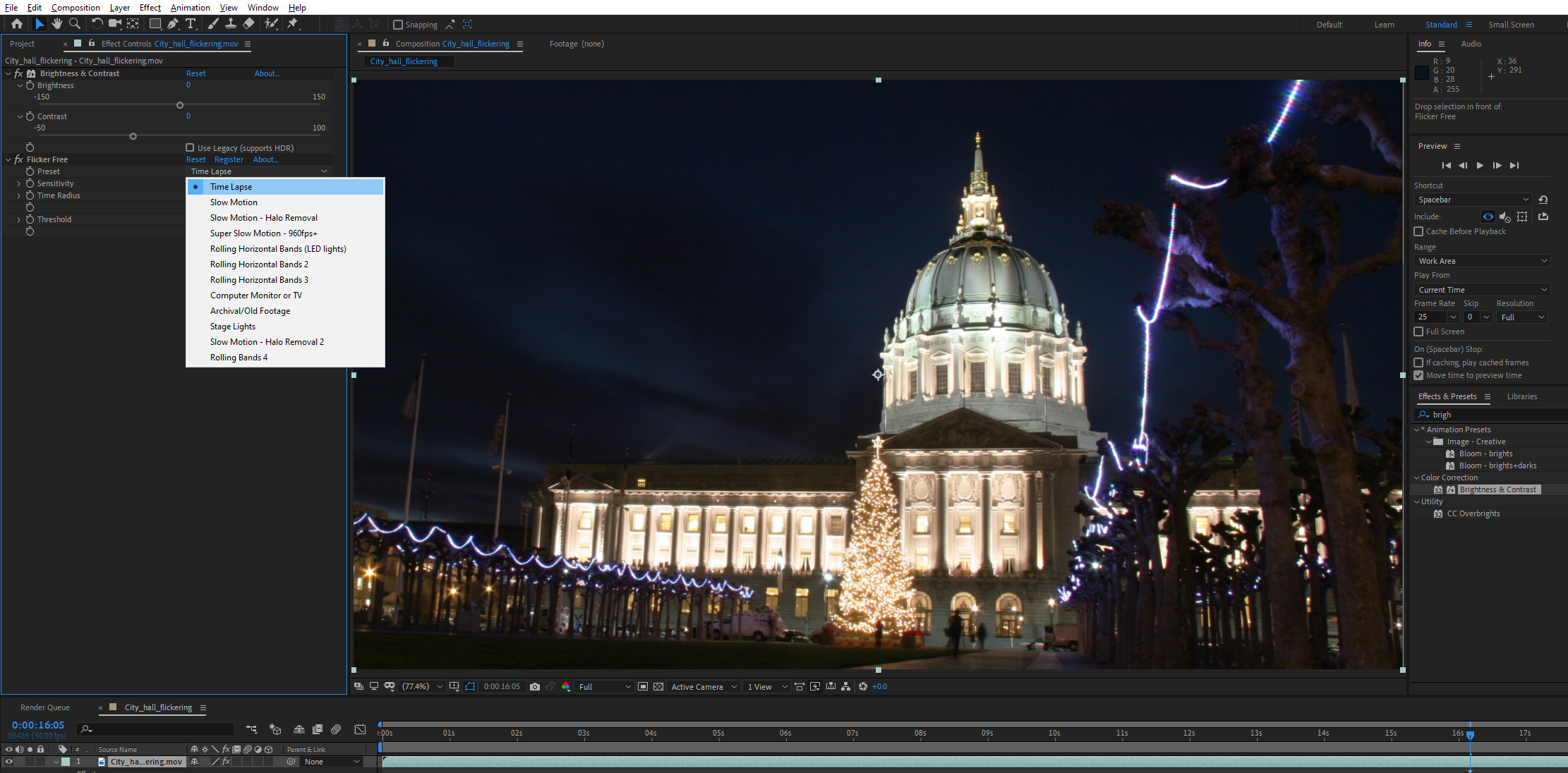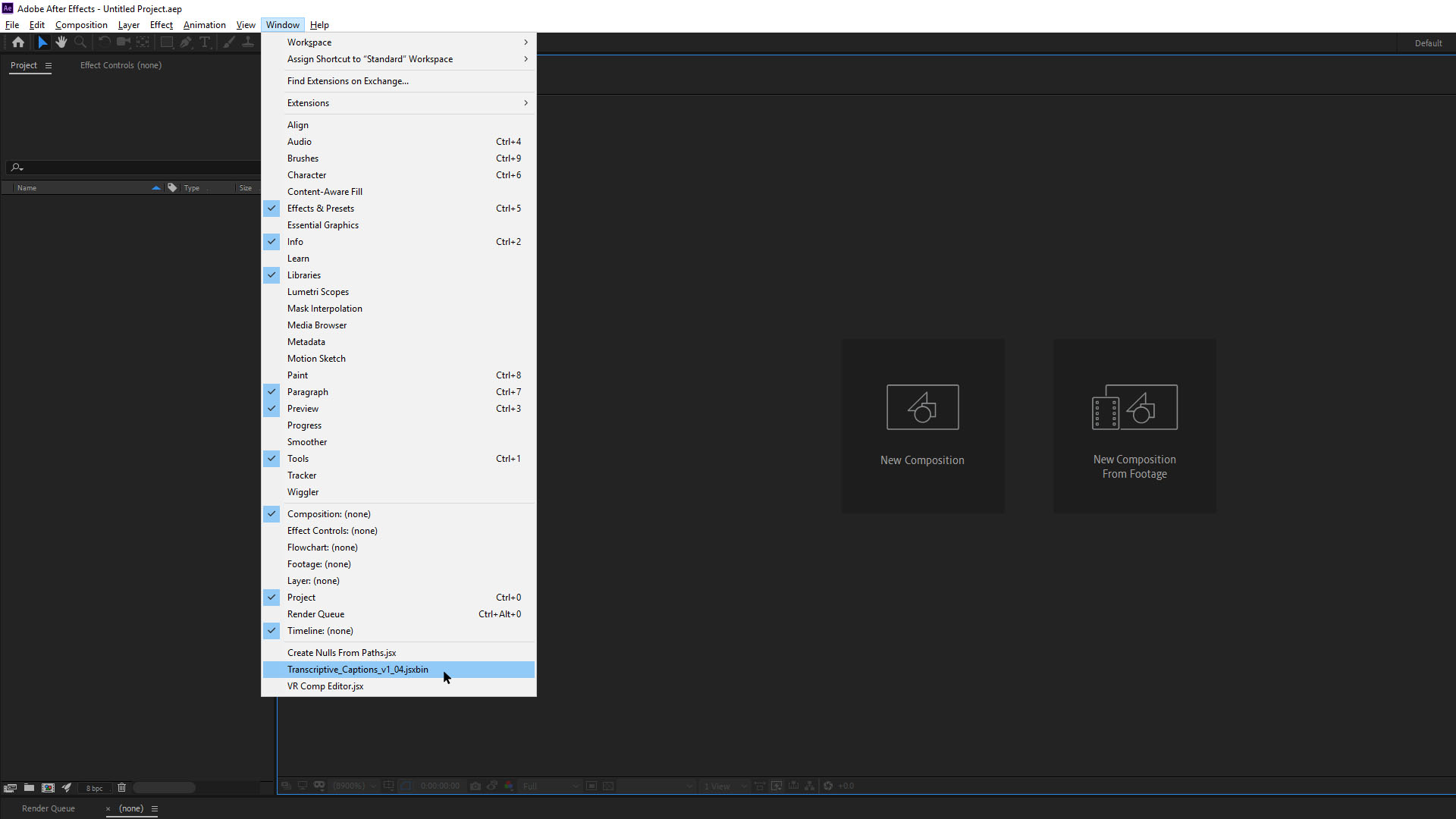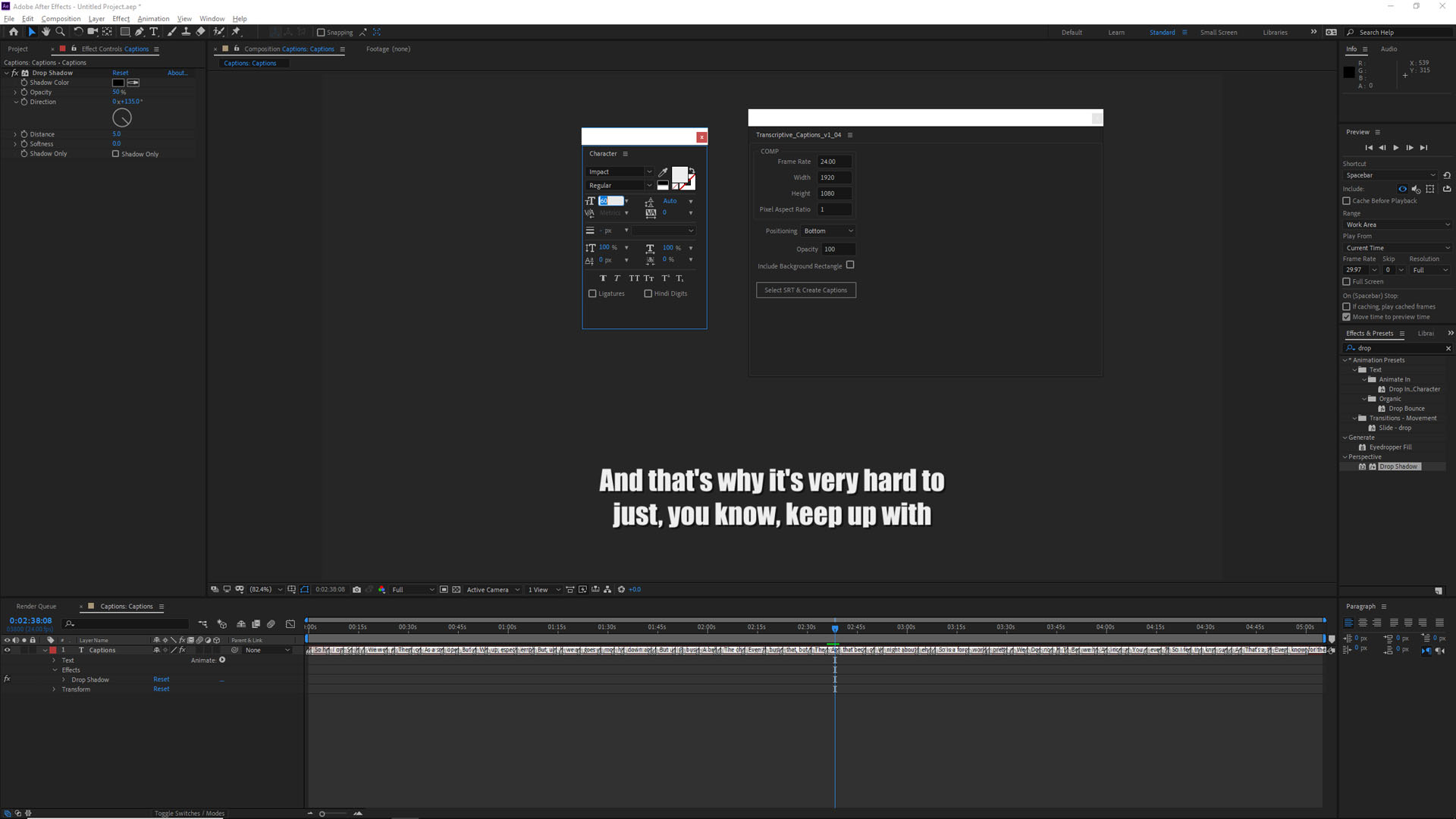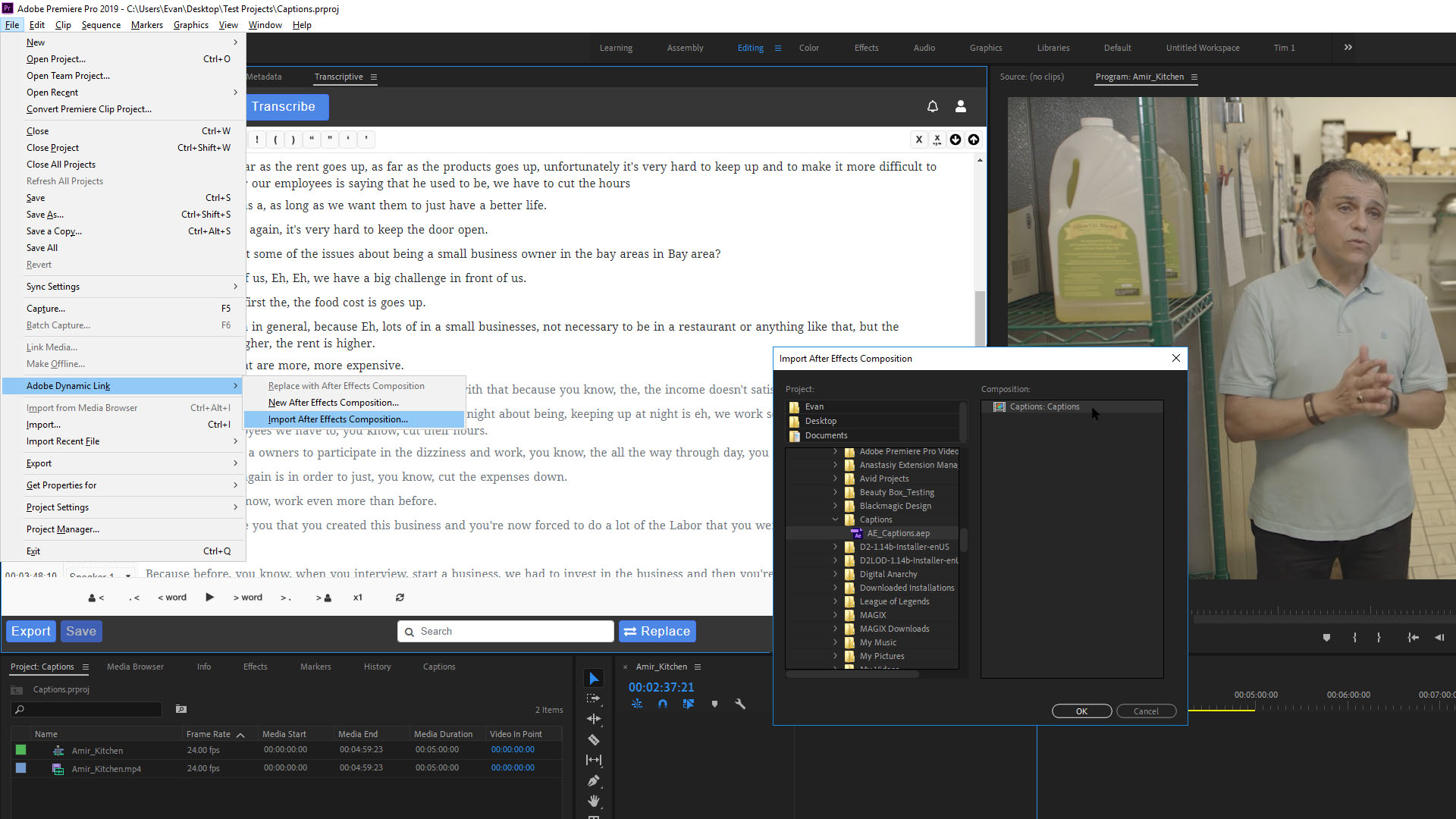This past two weeks Social Media channels have been flooded with video production crews sharing their remote editing stations and workflows. As everybody struggles to adapt and stay productive we’re hoping the Transcriptive web app, which has a new beta version, can help you with some of your challenges.
New Transcriptive.com Beta Version
We just updated https://app.transcriptive.com with a new version. It’s still in beta, so it’s still free to use. It’s a pretty huge upgrade from the previous beta. With a new text editor and sharing capabilities. Users can also upload a media file, transcribe, manage speakers, edit, search and export transcripts without having to access Premiere Pro.
But the real strength is the ability to collaborate and share transcripts with Premiere users and other web users.
How’s Transcriptive going to help keep everyone in sync when they’re working remotely?
The web app was designed from the beginning to help editors work remotely with clients or producers. Transcripts can be easily edited and shared between Premiere Pro and a web browser or between two web users.
This means producers, clients, assistant editors, and interns can easily review and clean up transcripts on the web and send them to the Premiere editor. They can also identify the timecode of video segments that are important or have problems. All this can be done in a web browser and then shared.
If you are a video editor and have been transcribing in Premiere Pro, sending the transcripts and media to Transcriptive.com is quick and makes it easy for team members to access the footage and the transcribed text.
Premiere To A Web Browser
Click on the [ t ] menu in Premiere Pro, link to a web project, and then you can upload the transcript, video, or both. Team members can then log into the Transcriptive.com account and view it all!
Web users are able to edit the transcripts, watch the uploaded clips, see the timecode on the transcript, export the transcript as a Word Document, plain text, captions, and subtitle files, etc. Other features like adding comments or highlighting text are coming soon.
From The Web To Premiere
Once web user is done editing or reviewing the transcript, the editor can pull it back into Premiere. Again, go to the [ t ] menu, and select ‘Download From Your Web Project’. This will download the transcript from Transcriptive.com and load it for the linked video.
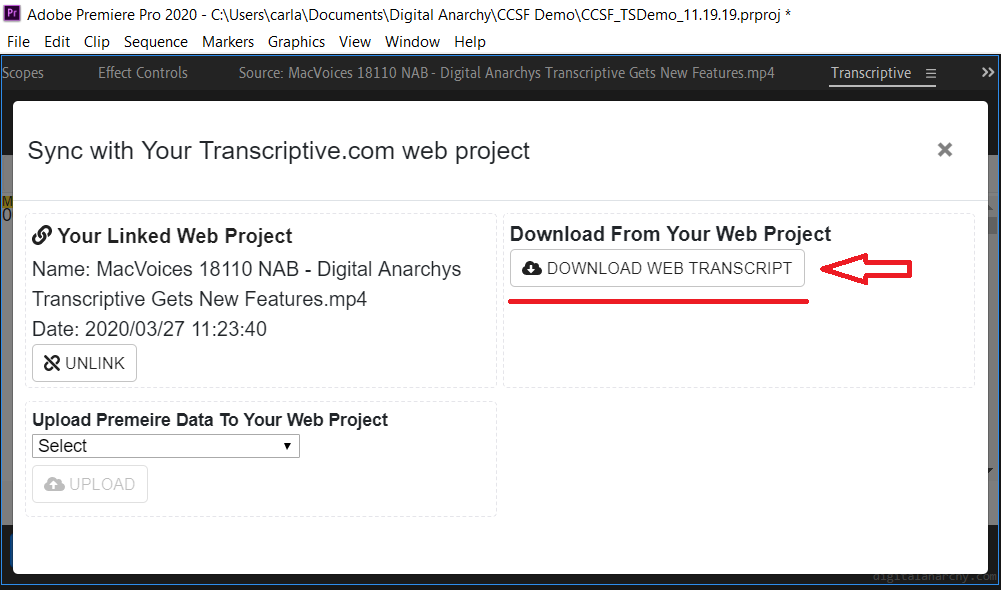
Web users can also transcribe videos they upload and share them with other web users. The transcripts can then be downloaded by an editor working in Premiere. Usually it’s a bit easier to start the video upload process from Premiere, but it is possible to do everything from Transcriptive.com.
It’s a powerful way of collaborating with remote users, letting you share videos, transcripts and timecode. Round tripping from Premiere to the web and back again, quickly and easily. Exactly what you need for keeping projects going right now.
Curious to try our BETA web App but still have questions on how it works? Send an email to carla@nulldigitalanarchy.com. And if you have tried the App we would love to hear your feedback!